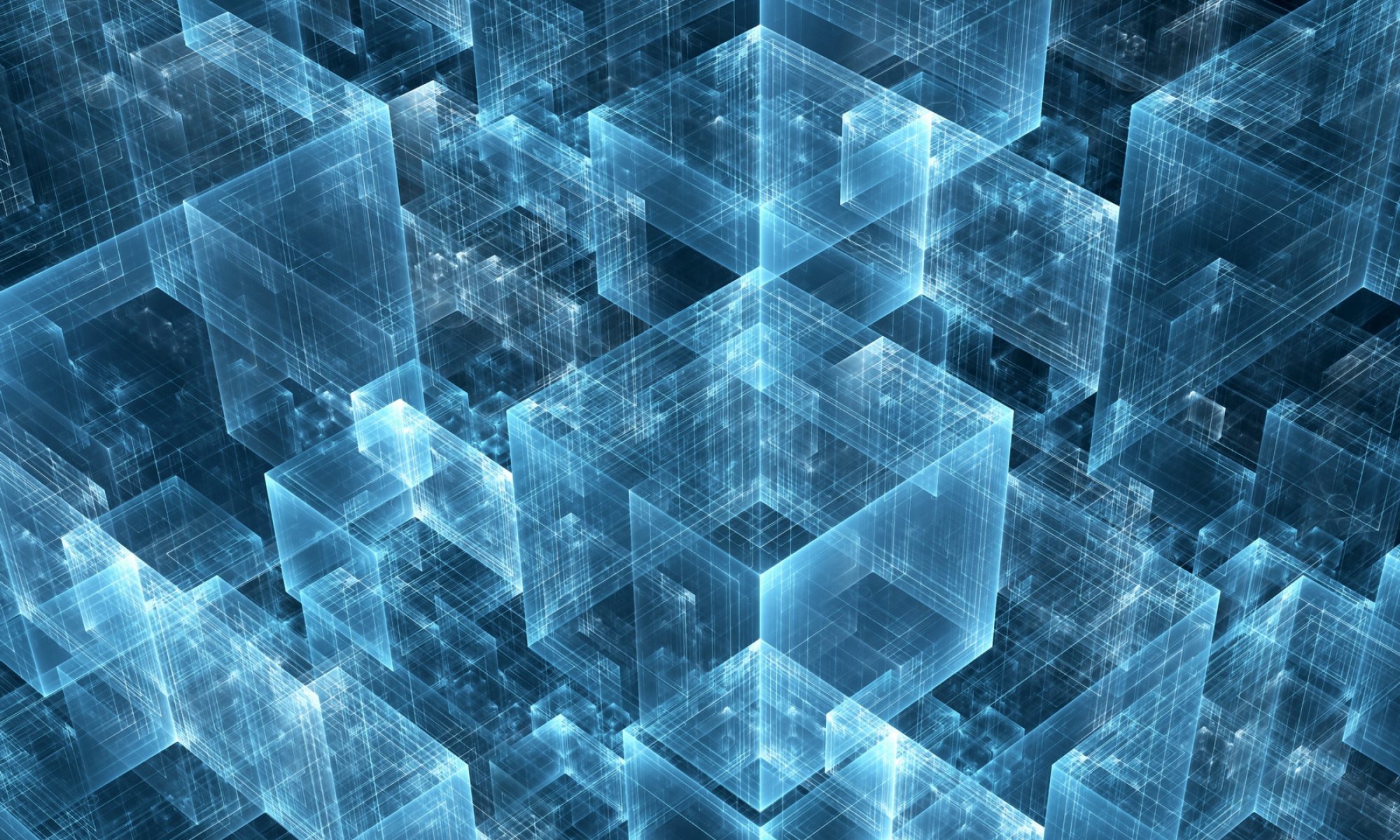Pinning a Program to the Taskbar from the Desktop, {"smallUrl":"https:\/\/www.wikihow.com\/images\/thumb\/a\/a4\/Pin-a-Program-to-the-Windows-10-Taskbar-Step-1.jpg\/v4-460px-Pin-a-Program-to-the-Windows-10-Taskbar-Step-1.jpg","bigUrl":"\/images\/thumb\/a\/a4\/Pin-a-Program-to-the-Windows-10-Taskbar-Step-1.jpg\/aid6721032-v4-728px-Pin-a-Program-to-the-Windows-10-Taskbar-Step-1.jpg","smallWidth":460,"smallHeight":344,"bigWidth":"728","bigHeight":"545","licensing":"
License: Creative Commons<\/a> License: Creative Commons<\/a> License: Creative Commons<\/a> License: Creative Commons<\/a> License: Creative Commons<\/a> License: Creative Commons<\/a> License: Creative Commons<\/a> License: Creative Commons<\/a> License: Creative Commons<\/a> License: Creative Commons<\/a> License: Creative Commons<\/a> License: Creative Commons<\/a> License: Creative Commons<\/a> License: Creative Commons<\/a> License: Creative Commons<\/a> License: Creative Commons<\/a> License: Creative Commons<\/a> License: Creative Commons<\/a> Dover School Fees,
Allen Maths Dpp Pdf,
Fuchsia Leaves Falling Off,
Mit Chennai Cut Off 2020,
Mount St Michael's Academy,
Extended Stay Hotels,
Flirty Love Meaning In Urdu,
Thopter Spy Network,
\n<\/p>
\n<\/p><\/div>"}, {"smallUrl":"https:\/\/www.wikihow.com\/images\/thumb\/5\/54\/Pin-a-Program-to-the-Windows-10-Taskbar-Step-2.jpg\/v4-460px-Pin-a-Program-to-the-Windows-10-Taskbar-Step-2.jpg","bigUrl":"\/images\/thumb\/5\/54\/Pin-a-Program-to-the-Windows-10-Taskbar-Step-2.jpg\/aid6721032-v4-728px-Pin-a-Program-to-the-Windows-10-Taskbar-Step-2.jpg","smallWidth":460,"smallHeight":344,"bigWidth":"728","bigHeight":"545","licensing":"
\n<\/p>
\n<\/p><\/div>"}, {"smallUrl":"https:\/\/www.wikihow.com\/images\/thumb\/e\/e7\/Pin-a-Program-to-the-Windows-10-Taskbar-Step-3.jpg\/v4-460px-Pin-a-Program-to-the-Windows-10-Taskbar-Step-3.jpg","bigUrl":"\/images\/thumb\/e\/e7\/Pin-a-Program-to-the-Windows-10-Taskbar-Step-3.jpg\/aid6721032-v4-728px-Pin-a-Program-to-the-Windows-10-Taskbar-Step-3.jpg","smallWidth":460,"smallHeight":346,"bigWidth":"728","bigHeight":"547","licensing":"
\n<\/p>
\n<\/p><\/div>"}, Pinning a Program to the Taskbar from the Start Menu, {"smallUrl":"https:\/\/www.wikihow.com\/images\/thumb\/0\/03\/Pin-a-Program-to-the-Windows-10-Taskbar-Step-4.jpg\/v4-460px-Pin-a-Program-to-the-Windows-10-Taskbar-Step-4.jpg","bigUrl":"\/images\/thumb\/0\/03\/Pin-a-Program-to-the-Windows-10-Taskbar-Step-4.jpg\/aid6721032-v4-728px-Pin-a-Program-to-the-Windows-10-Taskbar-Step-4.jpg","smallWidth":460,"smallHeight":345,"bigWidth":"728","bigHeight":"546","licensing":"
\n<\/p>
\n<\/p><\/div>"}, {"smallUrl":"https:\/\/www.wikihow.com\/images\/thumb\/d\/d7\/Pin-a-Program-to-the-Windows-10-Taskbar-Step-5.jpg\/v4-460px-Pin-a-Program-to-the-Windows-10-Taskbar-Step-5.jpg","bigUrl":"\/images\/thumb\/d\/d7\/Pin-a-Program-to-the-Windows-10-Taskbar-Step-5.jpg\/aid6721032-v4-728px-Pin-a-Program-to-the-Windows-10-Taskbar-Step-5.jpg","smallWidth":460,"smallHeight":346,"bigWidth":"728","bigHeight":"547","licensing":"
\n<\/p>
\n<\/p><\/div>"}, {"smallUrl":"https:\/\/www.wikihow.com\/images\/thumb\/e\/e9\/Pin-a-Program-to-the-Windows-10-Taskbar-Step-6.jpg\/v4-460px-Pin-a-Program-to-the-Windows-10-Taskbar-Step-6.jpg","bigUrl":"\/images\/thumb\/e\/e9\/Pin-a-Program-to-the-Windows-10-Taskbar-Step-6.jpg\/aid6721032-v4-728px-Pin-a-Program-to-the-Windows-10-Taskbar-Step-6.jpg","smallWidth":460,"smallHeight":344,"bigWidth":"728","bigHeight":"545","licensing":"
\n<\/p>
\n<\/p><\/div>"}, {"smallUrl":"https:\/\/www.wikihow.com\/images\/thumb\/9\/9a\/Change-Taskbar-Icons-in-Windows-8-Step-13.jpg\/v4-460px-Change-Taskbar-Icons-in-Windows-8-Step-13.jpg","bigUrl":"\/images\/thumb\/9\/9a\/Change-Taskbar-Icons-in-Windows-8-Step-13.jpg\/aid6721032-v4-728px-Change-Taskbar-Icons-in-Windows-8-Step-13.jpg","smallWidth":460,"smallHeight":345,"bigWidth":"728","bigHeight":"546","licensing":"
\n<\/p>
\n<\/p><\/div>"}, {"smallUrl":"https:\/\/www.wikihow.com\/images\/thumb\/b\/b0\/Pin-a-Program-to-the-Windows-10-Taskbar-Step-7.jpg\/v4-460px-Pin-a-Program-to-the-Windows-10-Taskbar-Step-7.jpg","bigUrl":"\/images\/thumb\/b\/b0\/Pin-a-Program-to-the-Windows-10-Taskbar-Step-7.jpg\/aid6721032-v4-728px-Pin-a-Program-to-the-Windows-10-Taskbar-Step-7.jpg","smallWidth":460,"smallHeight":344,"bigWidth":"728","bigHeight":"545","licensing":"
\n<\/p>
\n<\/p><\/div>"}, Pinning a Program to the Taskbar from the File Explorer Context Menu, {"smallUrl":"https:\/\/www.wikihow.com\/images\/thumb\/2\/2f\/Pin-a-Program-to-the-Windows-10-Taskbar-Step-8.jpg\/v4-460px-Pin-a-Program-to-the-Windows-10-Taskbar-Step-8.jpg","bigUrl":"\/images\/thumb\/2\/2f\/Pin-a-Program-to-the-Windows-10-Taskbar-Step-8.jpg\/aid6721032-v4-728px-Pin-a-Program-to-the-Windows-10-Taskbar-Step-8.jpg","smallWidth":460,"smallHeight":344,"bigWidth":"728","bigHeight":"545","licensing":"
\n<\/p>
\n<\/p><\/div>"}, {"smallUrl":"https:\/\/www.wikihow.com\/images\/thumb\/6\/62\/Pin-a-Program-to-the-Windows-10-Taskbar-Step-9.jpg\/v4-460px-Pin-a-Program-to-the-Windows-10-Taskbar-Step-9.jpg","bigUrl":"\/images\/thumb\/6\/62\/Pin-a-Program-to-the-Windows-10-Taskbar-Step-9.jpg\/aid6721032-v4-728px-Pin-a-Program-to-the-Windows-10-Taskbar-Step-9.jpg","smallWidth":460,"smallHeight":345,"bigWidth":"728","bigHeight":"546","licensing":"
\n<\/p>
\n<\/p><\/div>"}, {"smallUrl":"https:\/\/www.wikihow.com\/images\/thumb\/2\/23\/Pin-a-Program-to-the-Windows-10-Taskbar-Step-10.jpg\/v4-460px-Pin-a-Program-to-the-Windows-10-Taskbar-Step-10.jpg","bigUrl":"\/images\/thumb\/2\/23\/Pin-a-Program-to-the-Windows-10-Taskbar-Step-10.jpg\/aid6721032-v4-728px-Pin-a-Program-to-the-Windows-10-Taskbar-Step-10.jpg","smallWidth":460,"smallHeight":345,"bigWidth":"728","bigHeight":"546","licensing":"
\n<\/p>
\n<\/p><\/div>"}, {"smallUrl":"https:\/\/www.wikihow.com\/images\/thumb\/4\/41\/Pin-a-Program-to-the-Windows-10-Taskbar-Step-11.jpg\/v4-460px-Pin-a-Program-to-the-Windows-10-Taskbar-Step-11.jpg","bigUrl":"\/images\/thumb\/4\/41\/Pin-a-Program-to-the-Windows-10-Taskbar-Step-11.jpg\/aid6721032-v4-728px-Pin-a-Program-to-the-Windows-10-Taskbar-Step-11.jpg","smallWidth":460,"smallHeight":345,"bigWidth":"728","bigHeight":"546","licensing":"
\n<\/p>
\n<\/p><\/div>"}, Pinning a Program to the Taskbar from the File Explorer Ribbon, {"smallUrl":"https:\/\/www.wikihow.com\/images\/thumb\/b\/ba\/Pin-a-Program-to-the-Windows-10-Taskbar-Step-12.jpg\/v4-460px-Pin-a-Program-to-the-Windows-10-Taskbar-Step-12.jpg","bigUrl":"\/images\/thumb\/b\/ba\/Pin-a-Program-to-the-Windows-10-Taskbar-Step-12.jpg\/aid6721032-v4-728px-Pin-a-Program-to-the-Windows-10-Taskbar-Step-12.jpg","smallWidth":460,"smallHeight":344,"bigWidth":"728","bigHeight":"545","licensing":"
\n<\/p>
\n<\/p><\/div>"}, {"smallUrl":"https:\/\/www.wikihow.com\/images\/thumb\/5\/51\/Pin-a-Program-to-the-Windows-10-Taskbar-Step-13.jpg\/v4-460px-Pin-a-Program-to-the-Windows-10-Taskbar-Step-13.jpg","bigUrl":"\/images\/thumb\/5\/51\/Pin-a-Program-to-the-Windows-10-Taskbar-Step-13.jpg\/aid6721032-v4-728px-Pin-a-Program-to-the-Windows-10-Taskbar-Step-13.jpg","smallWidth":460,"smallHeight":345,"bigWidth":"728","bigHeight":"546","licensing":"
\n<\/p>
\n<\/p><\/div>"}, {"smallUrl":"https:\/\/www.wikihow.com\/images\/thumb\/e\/e8\/Pin-a-Program-to-the-Windows-10-Taskbar-Step-14.jpg\/v4-460px-Pin-a-Program-to-the-Windows-10-Taskbar-Step-14.jpg","bigUrl":"\/images\/thumb\/e\/e8\/Pin-a-Program-to-the-Windows-10-Taskbar-Step-14.jpg\/aid6721032-v4-728px-Pin-a-Program-to-the-Windows-10-Taskbar-Step-14.jpg","smallWidth":460,"smallHeight":345,"bigWidth":"728","bigHeight":"546","licensing":"
\n<\/p>
\n<\/p><\/div>"}, {"smallUrl":"https:\/\/www.wikihow.com\/images\/thumb\/f\/f5\/Pin-a-Program-to-the-Windows-10-Taskbar-Step-15.jpg\/v4-460px-Pin-a-Program-to-the-Windows-10-Taskbar-Step-15.jpg","bigUrl":"\/images\/thumb\/f\/f5\/Pin-a-Program-to-the-Windows-10-Taskbar-Step-15.jpg\/aid6721032-v4-728px-Pin-a-Program-to-the-Windows-10-Taskbar-Step-15.jpg","smallWidth":460,"smallHeight":345,"bigWidth":"728","bigHeight":"546","licensing":"
\n<\/p>
\n<\/p><\/div>"}, Pinning a Program to the Taskbar when the Program is Running, {"smallUrl":"https:\/\/www.wikihow.com\/images\/thumb\/3\/39\/Pin-a-Program-to-the-Windows-10-Taskbar-Step-16.jpg\/v4-460px-Pin-a-Program-to-the-Windows-10-Taskbar-Step-16.jpg","bigUrl":"\/images\/thumb\/3\/39\/Pin-a-Program-to-the-Windows-10-Taskbar-Step-16.jpg\/aid6721032-v4-728px-Pin-a-Program-to-the-Windows-10-Taskbar-Step-16.jpg","smallWidth":460,"smallHeight":345,"bigWidth":"728","bigHeight":"546","licensing":"
\n<\/p>
\n<\/p><\/div>"}, {"smallUrl":"https:\/\/www.wikihow.com\/images\/thumb\/2\/21\/Pin-a-Program-to-the-Windows-10-Taskbar-Step-17.jpg\/v4-460px-Pin-a-Program-to-the-Windows-10-Taskbar-Step-17.jpg","bigUrl":"\/images\/thumb\/2\/21\/Pin-a-Program-to-the-Windows-10-Taskbar-Step-17.jpg\/aid6721032-v4-728px-Pin-a-Program-to-the-Windows-10-Taskbar-Step-17.jpg","smallWidth":460,"smallHeight":345,"bigWidth":"728","bigHeight":"546","licensing":"
\n<\/p>
\n<\/p><\/div>"}, {"smallUrl":"https:\/\/www.wikihow.com\/images\/thumb\/5\/56\/Pin-a-Program-to-the-Windows-10-Taskbar-Step-18.jpg\/v4-460px-Pin-a-Program-to-the-Windows-10-Taskbar-Step-18.jpg","bigUrl":"\/images\/thumb\/5\/56\/Pin-a-Program-to-the-Windows-10-Taskbar-Step-18.jpg\/aid6721032-v4-728px-Pin-a-Program-to-the-Windows-10-Taskbar-Step-18.jpg","smallWidth":460,"smallHeight":344,"bigWidth":"728","bigHeight":"545","licensing":"